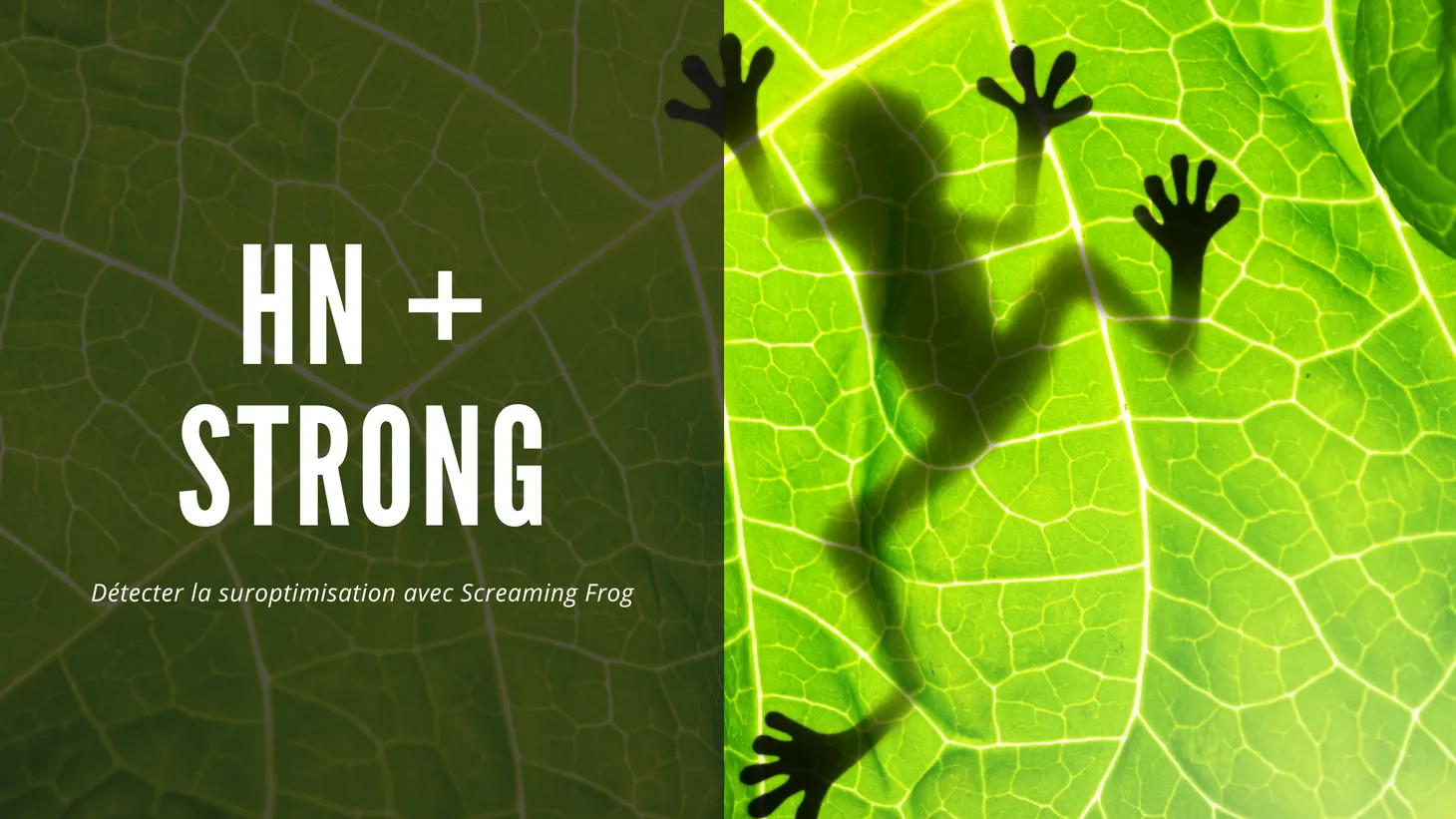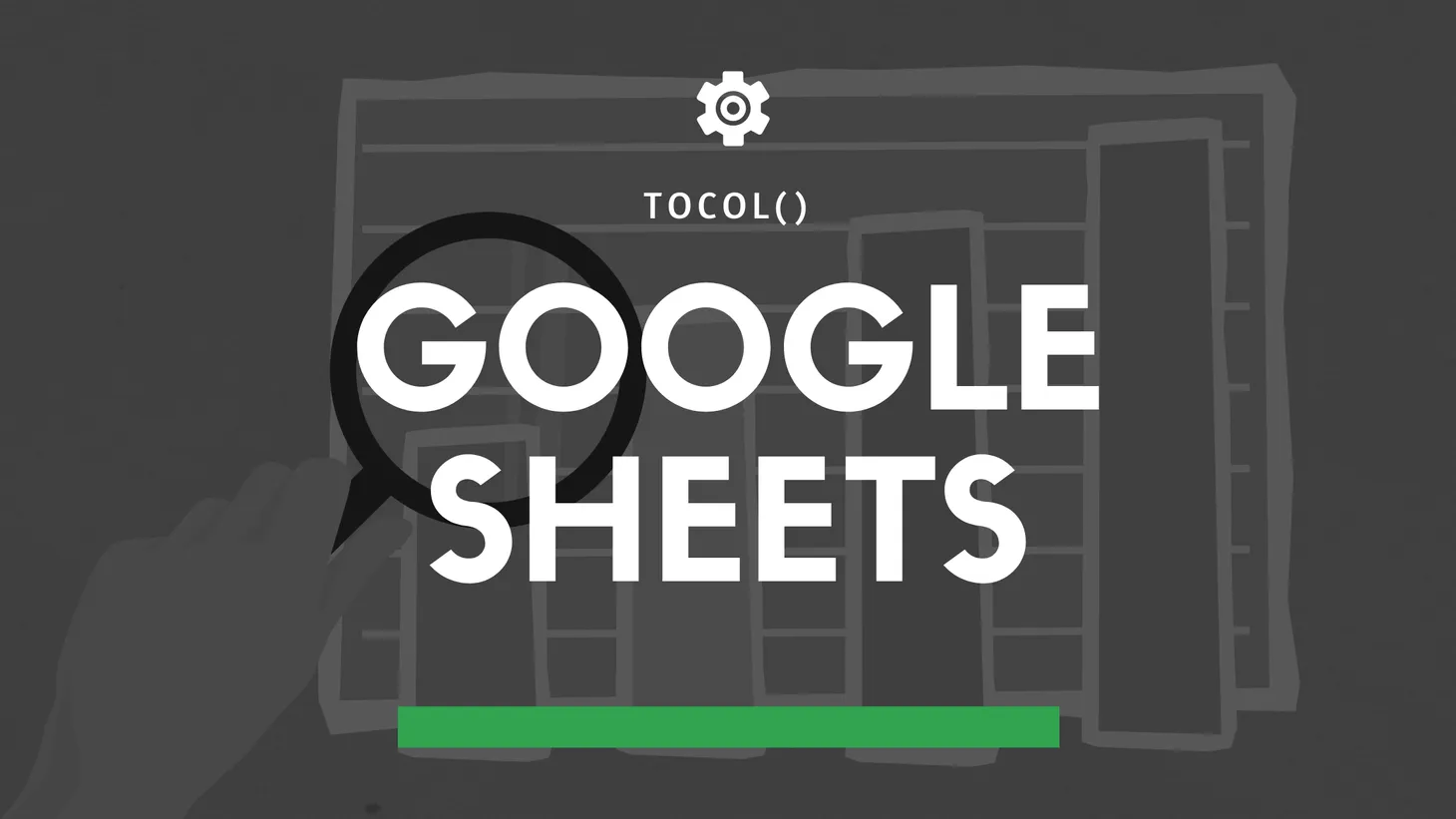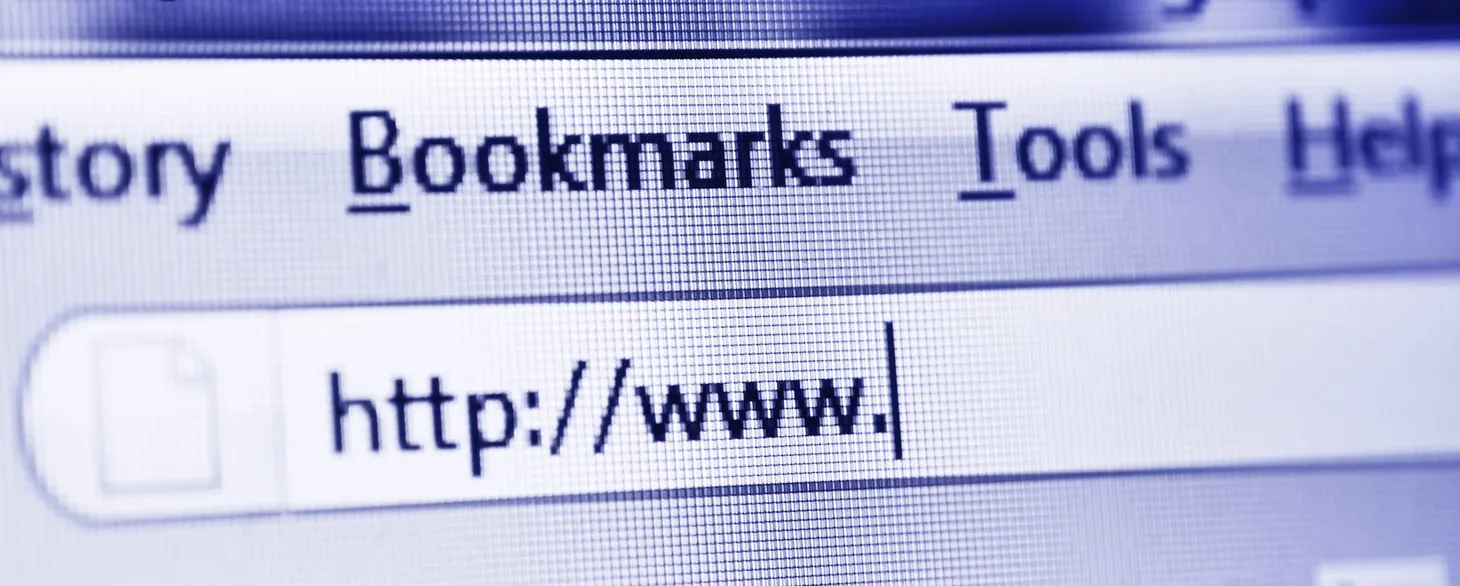Comment mesurer sa diversité d'ancres avec Screaming Frog + Google Sheets ?

Table des matières
Aujourd'hui, on va parler un peu de maillage interne.
Pour optimiser ses liens internes – je pense que tu seras d'accord avec moi – il faut respecter grosso modo les 3 critères suivants :
- lier des pages sémantiquement proches
- ajouter les liens dans le corps de la page
- diversifier les textes d'ancres
Et c'est ce dernier point concernant les ancres qui a retenu mon attention dernièrement.
Sur l'un de mes sites, j'étais en effet confronté à la problématique suivante : comment faire pour connaître les ancres déjà utilisées pour faire un lien vers chacune de mes pages ? Comment être sûr ne pas réutiliser les mêmes ancres ?
La solution : le combo Screaming Frog + Google Sheets.
Je t'explique comment faire.
Exporter les ancres de liens avec Screaming Frog
La première chose à faire, c'est bien évidemment de lancer un crawl de ton site avec Screaming Frog.
Une fois le crawl terminé, tu peux te rendre dans Bulk Export > Links > All Anchor Text et télécharger le fichier CSV contenant l'ensemble de tes ancres de liens.
Importer le fichier dans Google Sheets
Maintenant, direction Google Sheets.
Là, tu importes le fichier CSV (Fichier > Importer).
Ensuite, tu vas faire un peu de ménage.
Filtrer les données
Dans l'ordre, tu vas :
- sélectionner "Absolute" et "Root-Relative" dans Path Type
- sélectionner "200" dans Status Code
- sélectionner "TRUE" dans Follow
- filtrer sur ton propre nom de domaine dans Destination pour exclure les liens externes
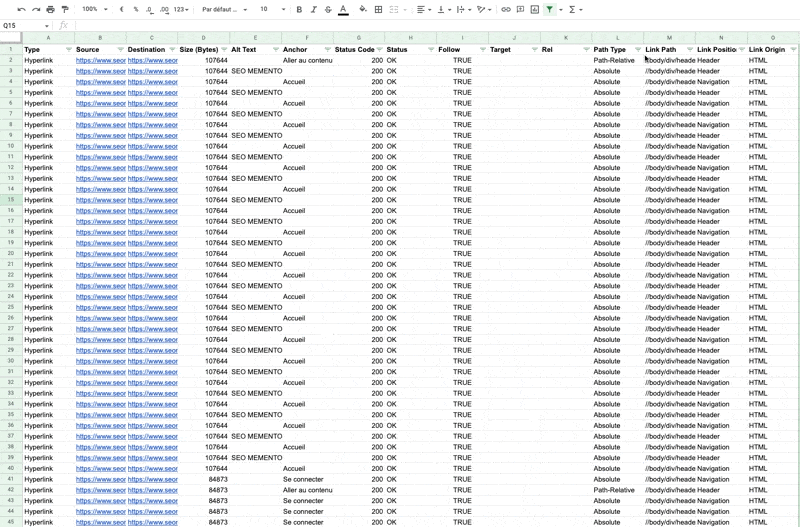
Je t'invite ensuite à copier / coller en valeur le nouveau jeu de données obtenu dans une nouvelle feuille de calcul.
Fusionner les colonnes Alt Text et Anchor
Pour y voir plus clair, tu vas fusionner la colonne Alt Text et la colonne Anchor dans une seule et même nouvelle colonne G, que tu appelleras par exemple Anchor (OK).
La formule en G est la suivante :
=IF(AND(F2="";E2<>"");E2;IF(F2="";"Empty";F2))Explications :
- si la colonne Anchor est vide (
F2="") et que la colonne Alt Text n'est pas vide (E2<>""), alors on affiche le contenu de la colonne Alt Text (E2) - sinon
- si la colonne Anchor est vide (
F2=""), alors on affiche"Empty" - sinon on affiche le contenu de la colonne Anchor (
F2)
- si la colonne Anchor est vide (
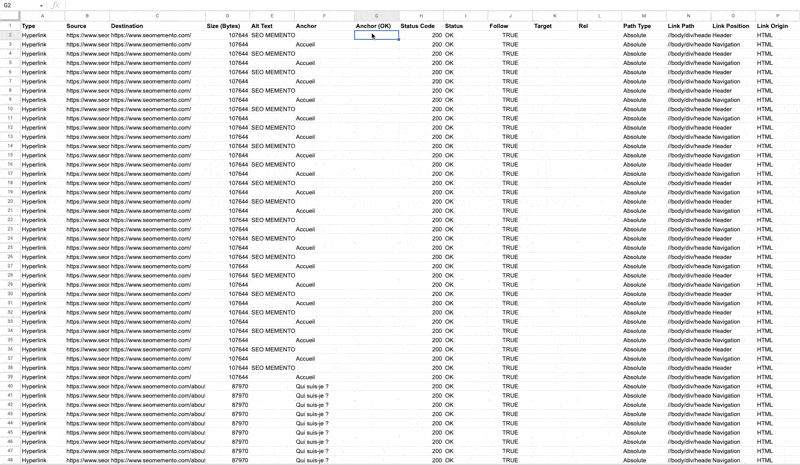
Une fois que c'est fait, tu peux masquer toutes les colonnes, sauf Destination.
Afficher les ancres de liens de chaque page de destination
Voilà la partie la plus intéressante.
L'idée, c'est d'afficher dans une colonne immédiatement à droite de la colonne Destination l'ensemble des ancres de liens pointant vers celle-ci.
Pour commencer, tu vas trier les pages de destination de A à Z.
Ensuite, tu vas ajouter une nouvelle colonne en Q, que tu peux par exemple appeler Anchors.
Dans cette colonne, tu vas entrer la formule suivante :
=IF(C2<>C3;TRANSPOSE(UNIQUE(QUERY($A$2:$P$191;"SELECT G WHERE C= """&C2&""""))))Explications :
IF(C2<>C3): pour éviter d'afficher plusieurs fois le résultat pour une même page, je n'active la formule qu'une seule fois, quand la page de destination est différente de celle qui la suit immédiatementQUERY($A$2:$P$191;"SELECT G WHERE C= """&C2&""" "): je sélectionne dans mon jeu de données — ici$A$2:$P$191(à modifier avec tes propres données) — toutes les valeurs de G (colonne Anchor (OK)) pour lesquelles C (colonne Destination) est égal à la variable C. Tu noteras l'utilisation des triples double quotes : une première pour la concaténation avec&et deux autres pour échapper les potentiels caractères spéciaux comme "/"UNIQUE: pour dédoublonner les résultatsTRANSPOSE: pour transformer les lignes en colonnes
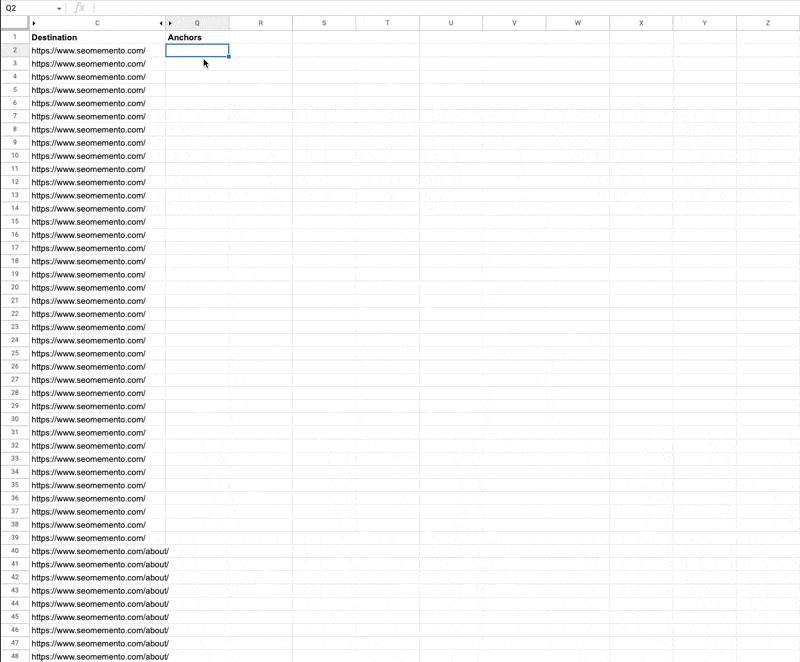
Pour terminer, il ne reste qu'à filtrer la colonne Anchors pour afficher les valeurs autres que "FALSE".
Puis à ajouter une nouvelle colonne dans laquelle on va afficher le nombre d'ancres, en utilisant la formule COUNTA.
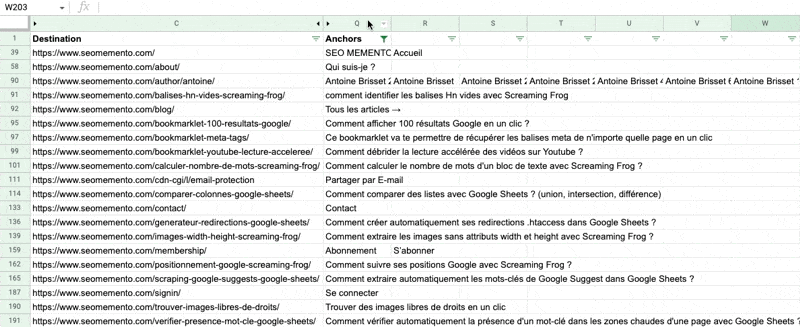
Sympa, non ?
Attention, cette astuce fonctionne bien sur un site de petite ou moyenne taille, mais montrera vite ses limites sur un gros site où l'extract Screaming Frog dépasse les 10000 lignes.
Dans ce cas-là, il faudra probablement filtrer au maximum les données en amont (exclure les liens sitewide par exemple) pour pouvoir répliquer cette analyse.
- Partager sur Twitter
- Partager sur Facebook
- Partager sur LinkedIn
- Partager sur Pinterest
- Partager par E-mail
- Copier le lien
Un Template Google Sheets Offert ! 🎁
Rejoins ma newsletter et reçois une astuce SEO chaque mercredi ! En cadeau, je t'offre un template Google Sheets avec 50 fonctions de scraping prêtes à l'emploi.