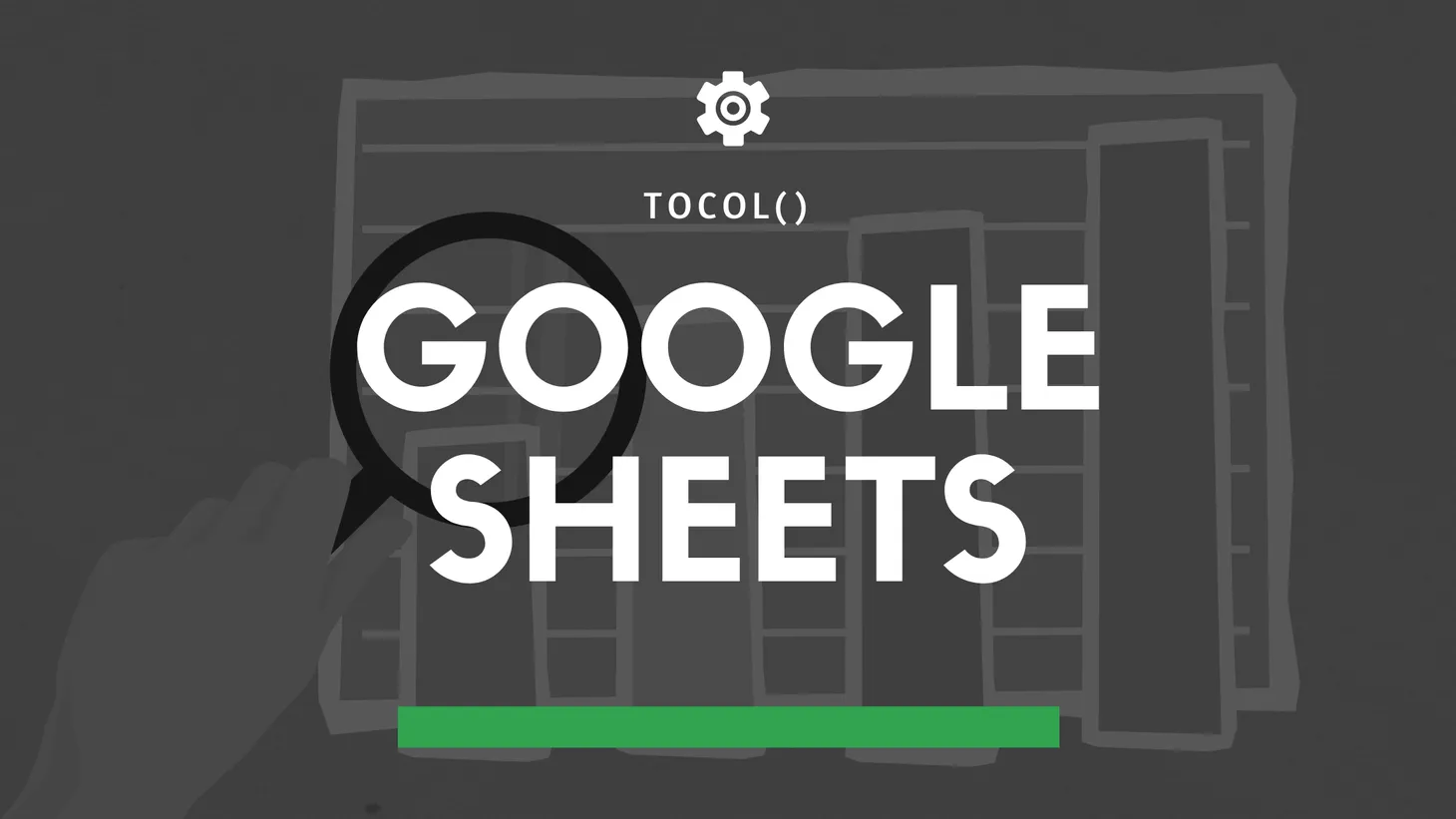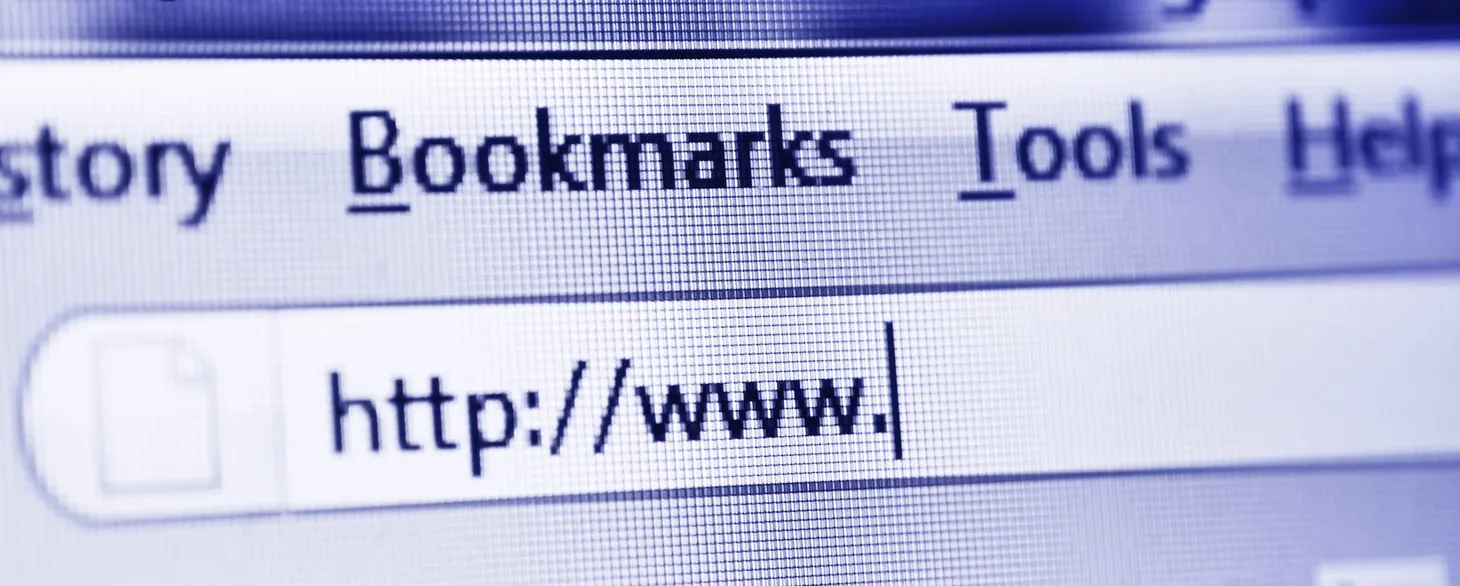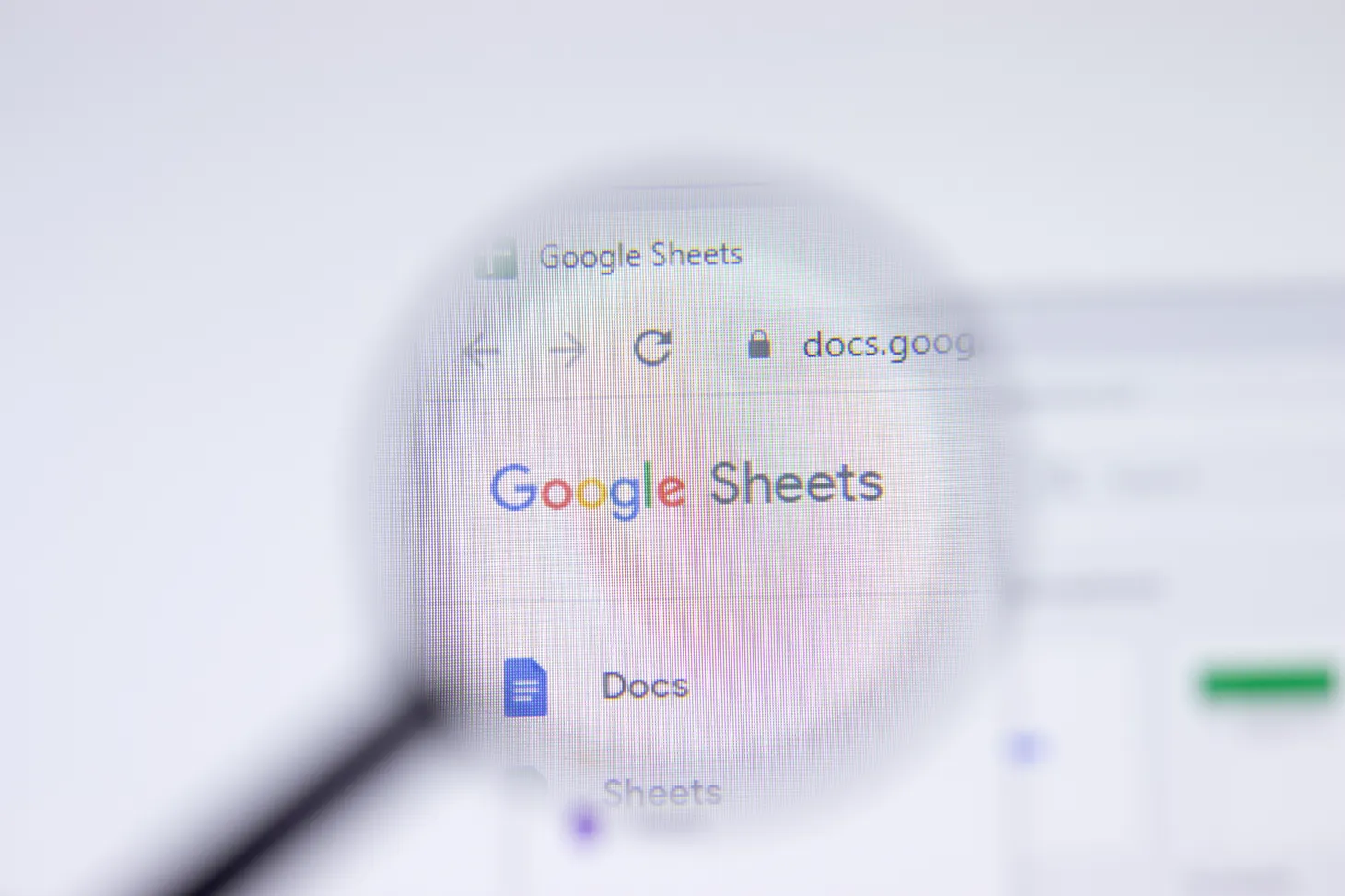Comment générer des combinaisons de mots avec Google Sheets ? (+TEMPLATE)

Table des matières
Je te partage aujourd'hui une nouvelle astuce pour améliorer ta productivité sur Google Sheets.
Quand je démarre un nouveau projet SEO, j'ai souvent besoin de générer des combinaisons de mots pour vérifier, ensuite, le volume de recherche associé à ces mots-clés.
Il existe bien entendu des outils en ligne comme Words Merger pour réaliser ce type d'opérations en un clic.
Mais comment arriver au même résultat sans quitter sa feuille de calcul Google Sheets ?
Ne bouge pas, je t'explique.
1ère étape : créer les colonnes
D'abord, je crée les colonnes contenant les différents mots à combiner dans Google Sheets.
Ici par exemple, un mot-clé principal ("montre", "voiture") et un qualificatif ("bleue", "rouge", "jaune", etc).
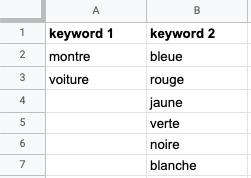
2ème étape : générer les combinaisons de mots
Naïvement, on pourrait se dire qu'il suffit d'utiliser la fonction CONCATENATE.
Sauf que... non, ça ne répond pas à mon besoin.
Pourquoi ?
Parce que la fonction CONCATENATE est assez basique : elle combine le contenu de deux cellules (ou plus) dans une nouvelle cellule. Et ça s'arrête là.
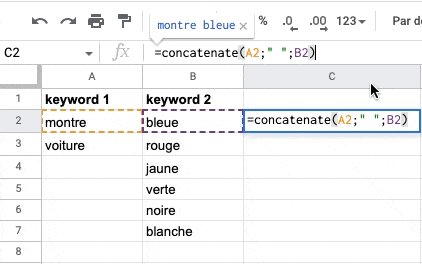
Or, ce que je cherche à faire, c'est créer toutes les permutations possibles : "montre bleue", "voiture bleue", "montre rouge", "voiture rouge", etc.
Alors, comment faire ?
Et bien, en tirant parti des incroyables possibilités offertes par ARRAYFORMULA, dont je t'ai déjà parlé dans une précédente édition.
Cette formule magique permet non seulement de réaliser des opérations sur des plages de données horizontales ou verticales, mais également sur des tableaux à plusieurs dimensions (voir cet article pour plus de détails).
L'idée ici, c'est donc de combiner une plage de données verticale à une plage de données horizontale pour générer une sorte de matrice qui contiendra toutes les combinaisons de mots possibles.
Voici la formule :
=ARRAYFORMULA(A2:A3&" "&TRANSPOSE(B2:B7)))Je combine ma plage horizontale keyword 1 (A2 à A3) à une plage horizontale que j'obtiens en appliquant la fonction TRANSPOSE à la colonne keyword 2 (B2 à B7).
Pour rappel, TRANSPOSE permet d'inverser les lignes et les colonnes d'une plage de données.
Et pour ajouter un espace entre chaque mot, j'utilise ampersand (&), l'opérateur de concaténation, suivi d'un espace.
Tadam !
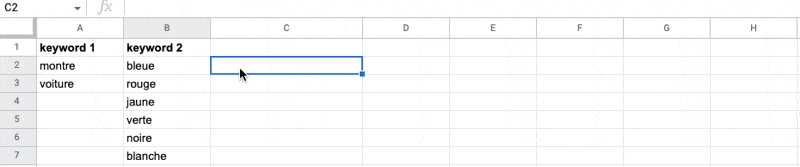
3ème étape : tout regrouper dans une seule colonne
Il ne me reste plus qu'à regrouper les mots-clés obtenus dans une seule et même colonne à l'aide de FLATTEN.
=FLATTEN(ARRAYFORMULA(A2:A3&" "&TRANSPOSE(B2:B7)))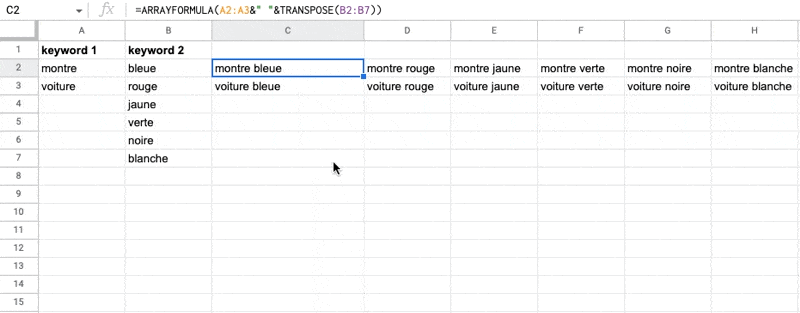
Et voilà !
Clique sur le bouton ci-dessous pour télécharger le template Google Sheets qui va t'aider à générer des combinaisons de mots jusqu'à 3 niveaux !
- Partager sur Twitter
- Partager sur Facebook
- Partager sur LinkedIn
- Partager sur Pinterest
- Partager par E-mail
- Copier le lien
Un Template Google Sheets Offert ! 🎁
Rejoins ma newsletter et reçois une astuce SEO chaque mercredi ! En cadeau, je t'offre un template Google Sheets avec 50 fonctions de scraping prêtes à l'emploi.