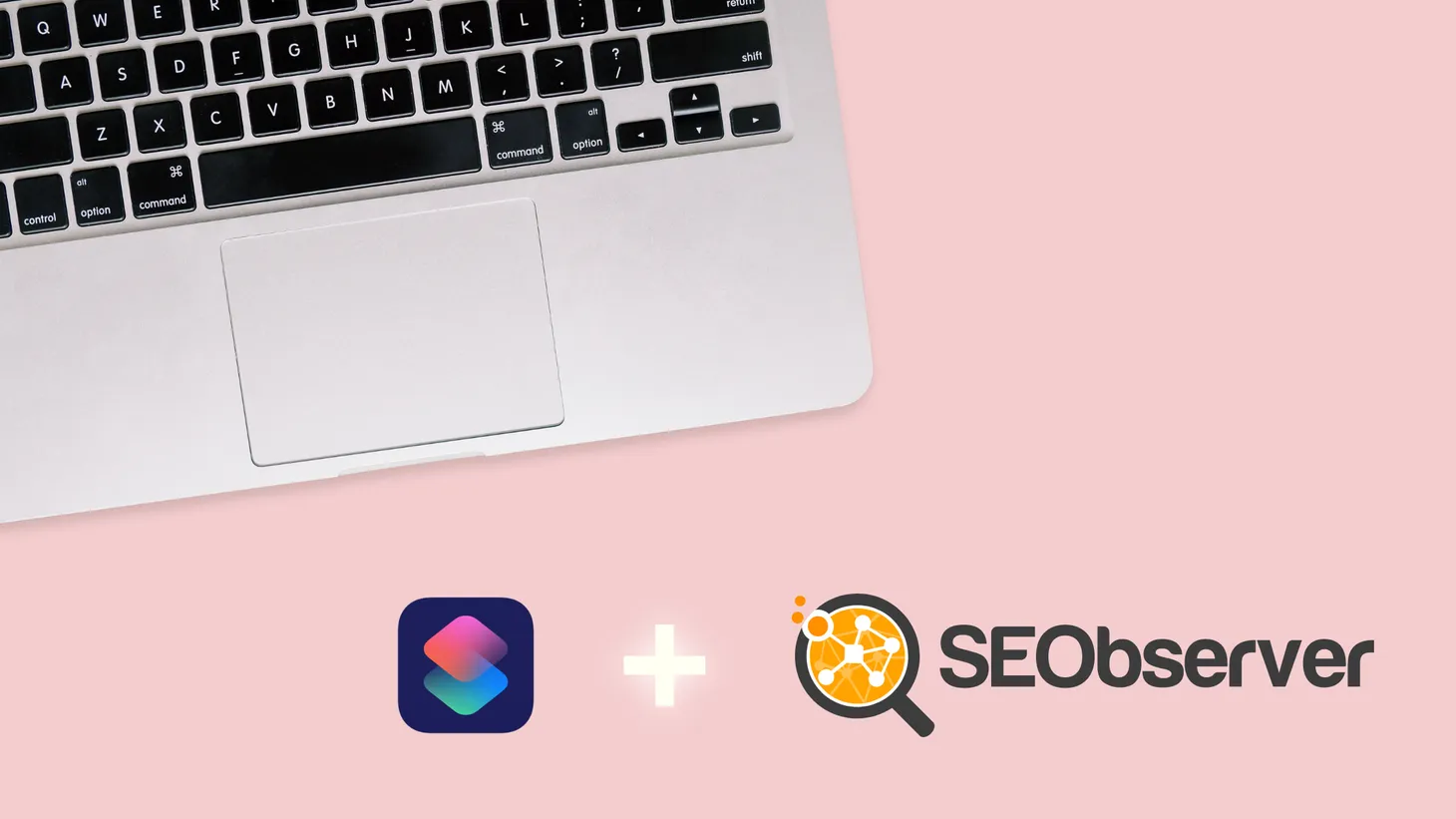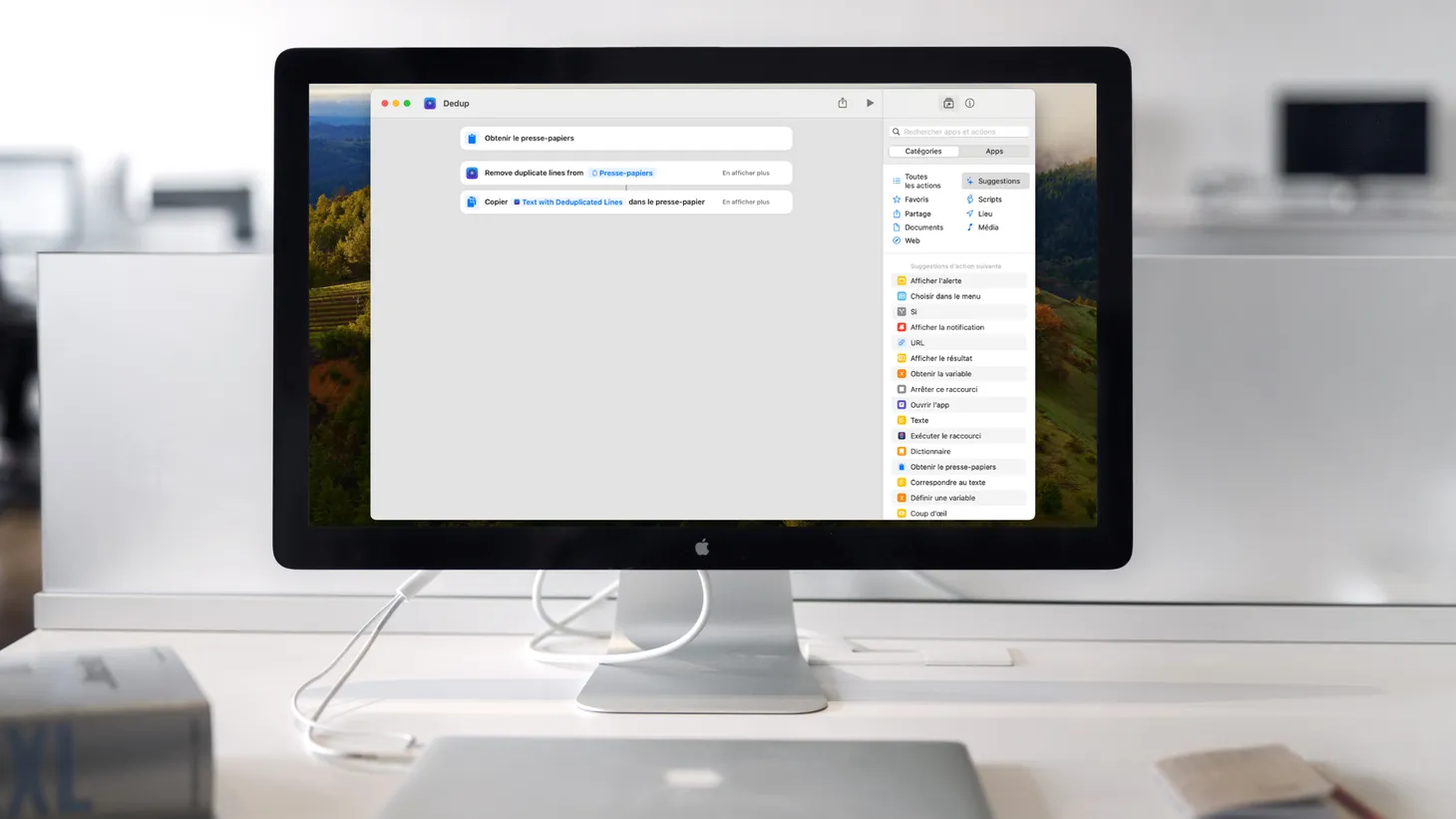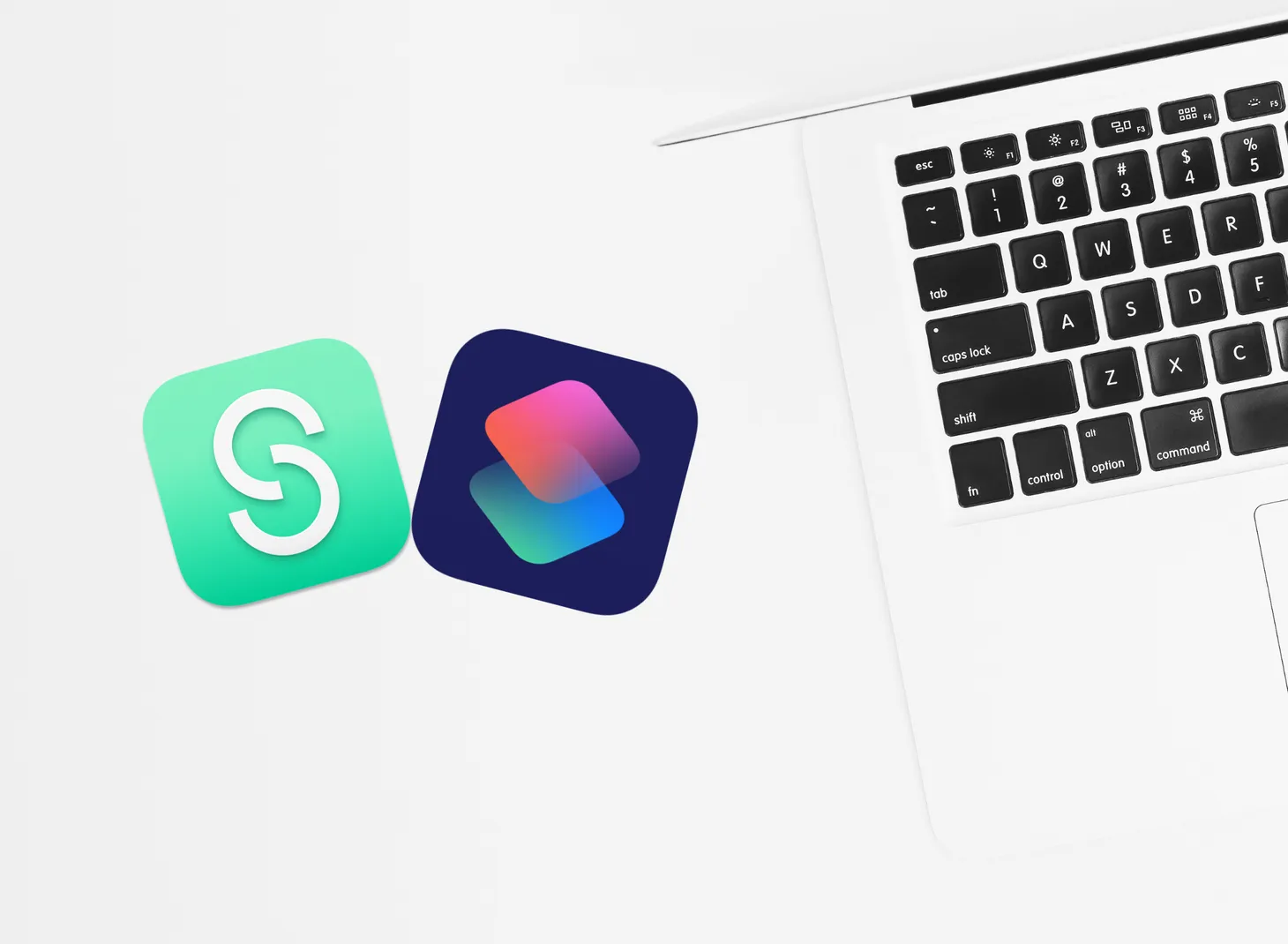Comment fusionner plusieurs fichiers CSV en un seul sur macOS ?

Table des matières
Quand on utilise des outils comme Screaming Frog, Semrush, Ranxplorer ou tout simplement la Google Search Console, on se retrouve souvent avec plusieurs exports de fichiers CSV à fusionner.
La technique pour gagner du temps, c'est d'utiliser le terminal et la commande cat. Il y a plein de tutos sur le web à ce sujet.
Le souci, c'est que quand on est novice dans l'utilisation des commandes Unix, on peut perdre pas mal de temps à retrouver la bonne syntaxe.
Et même quand on n'est pas novice, il faut bien avouer que ce n'est pas hyper fluide comme workflow.
Du coup, cette semaine, j'ai ressorti des cartons une application qui existe depuis plus d'une décennie sur macOS, mais que j'utilise très rarement : Automator.
L'objectif : ajouter une action "concaténer" au menu contextuel (clic droit) quand je sélectionne plusieurs fichiers dans le Finder.
Voici comment faire.
Création du processus dans Automator
Je commence par ouvrir Automator et je crée un nouveau fichier en sélectionnant "Action rapide".
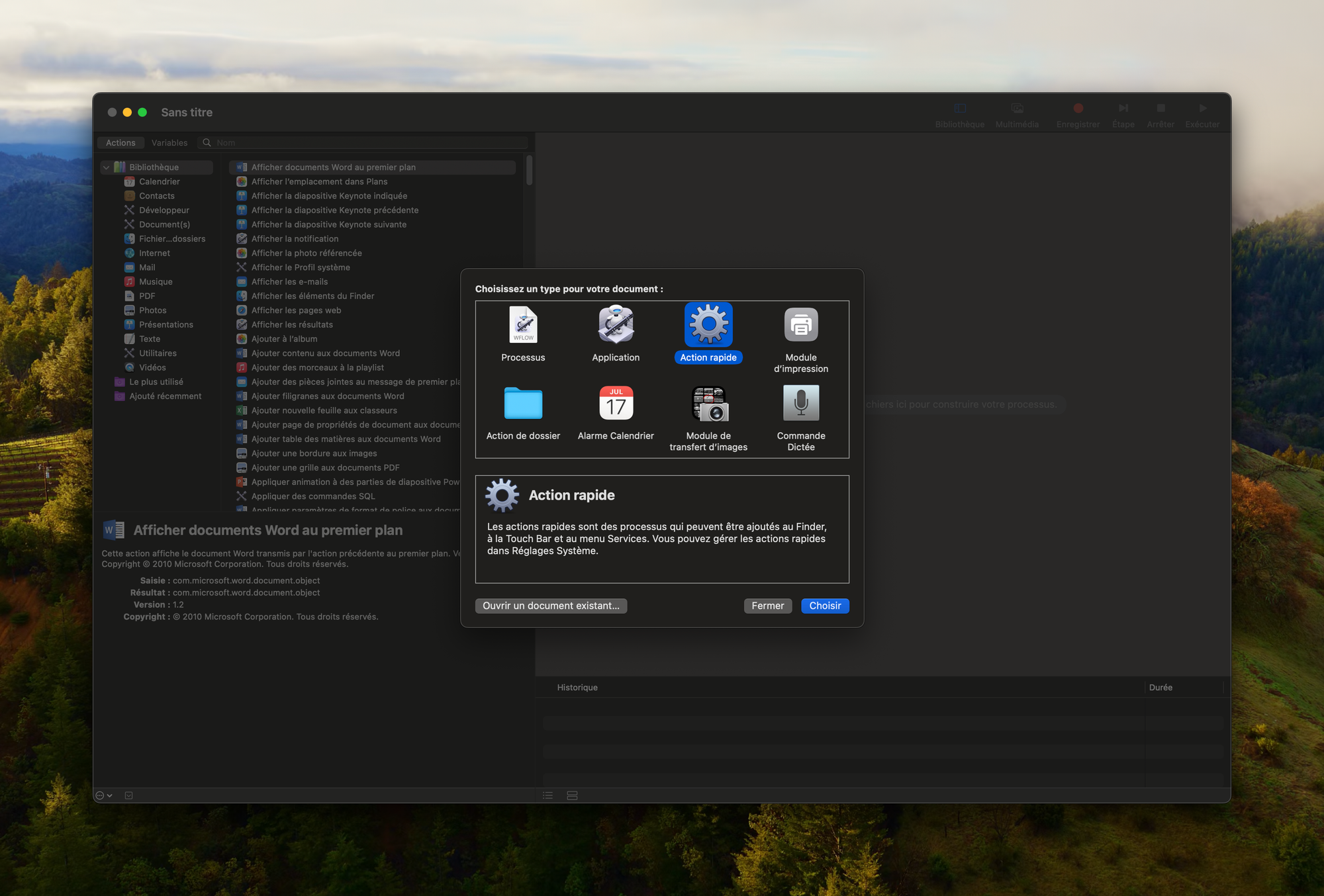
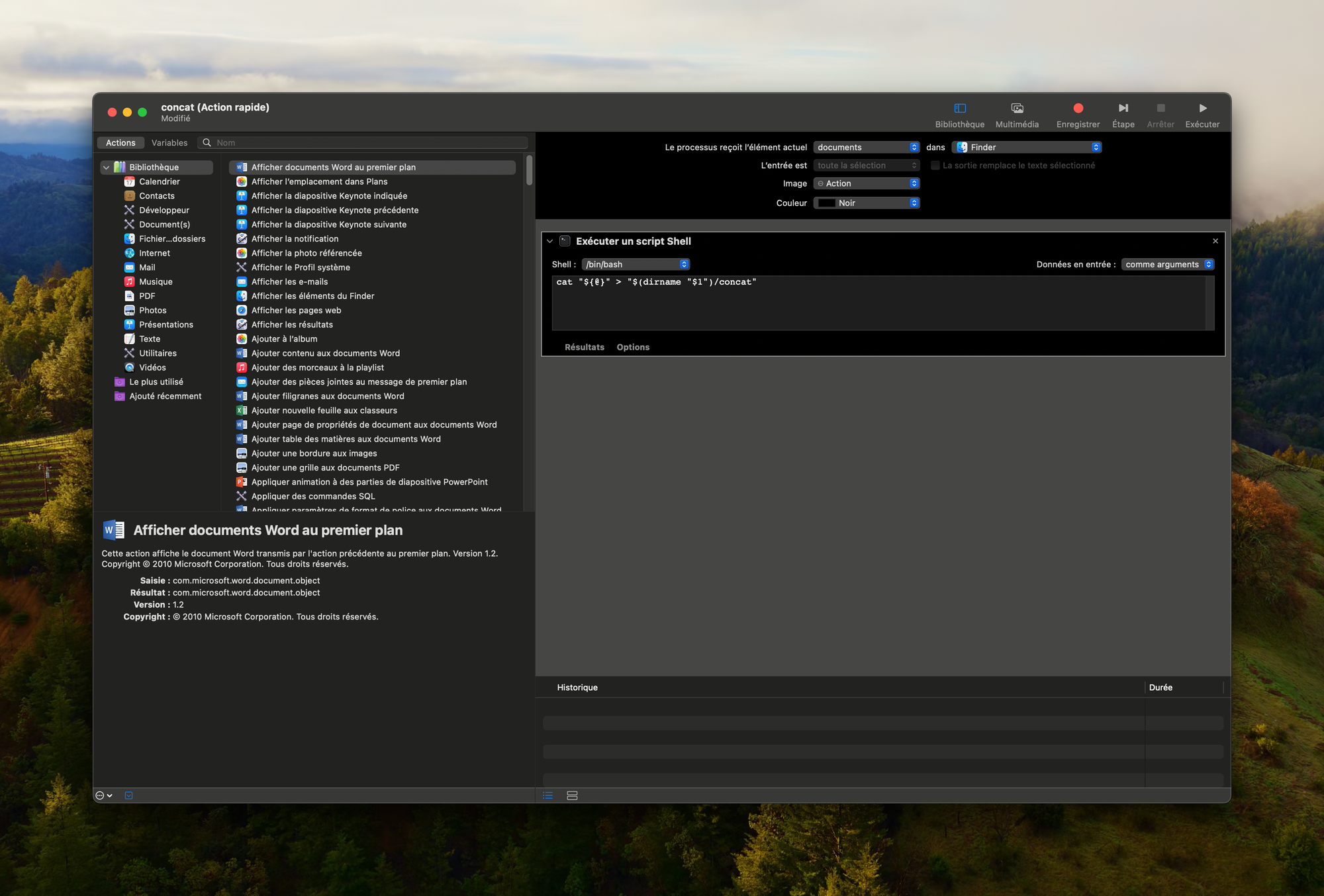
Dans le premier bloc tout en haut, je choisis "documents" comme type de données en entrée.
Puis, dans la liste des actions (panel de gauche), je sélectionne Éxécuter un script Shell et je le fais glisser dans la fenêtre principale.
Je définis les données en entrée "comme arguments" et je colle cette ligne de commande :
cat "${@}" > "$(dirname "$1")/concat.csv""${@}" représente ici la liste des fichiers entrés en arguments.
$(dirname "$1") me permet de récupérer le nom du dossier parent du premier fichier. C'est dans ce même répertoire que sera sauvegardé le fichier concat.csv qui regroupe tous les autres (plus pratique que de devoir aller le rechercher dans un dossier spécifique).
Utilisation de l'action rapide dans le Finder
Avant de quitter Automator, j'enregistre l'action rapide, ici sous le nom "concat".
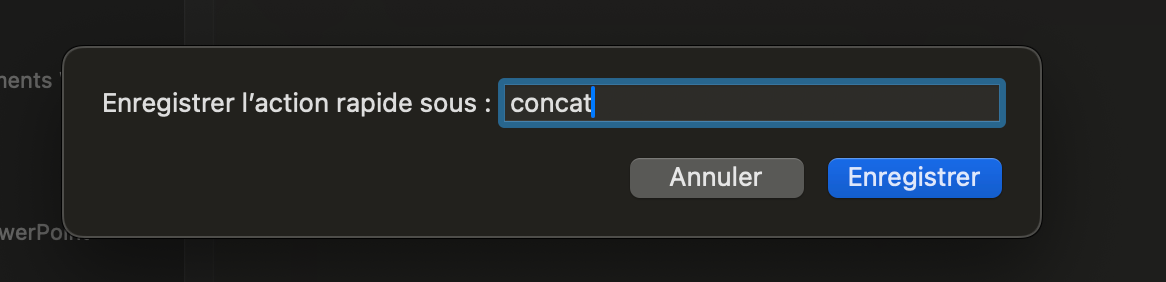
Pour l'utiliser, il me suffit maintenant de sélectionner les fichiers à merger, de faire un clic droit, puis d'aller dans actions rapides et de cliquer sur "concat".
Et voilà !
- Partager sur Twitter
- Partager sur Facebook
- Partager sur LinkedIn
- Partager sur Pinterest
- Partager par E-mail
- Copier le lien
Un Template Google Sheets Offert ! 🎁
Rejoins ma newsletter et reçois une astuce SEO chaque mercredi ! En cadeau, je t'offre un template Google Sheets avec 50 fonctions de scraping prêtes à l'emploi.